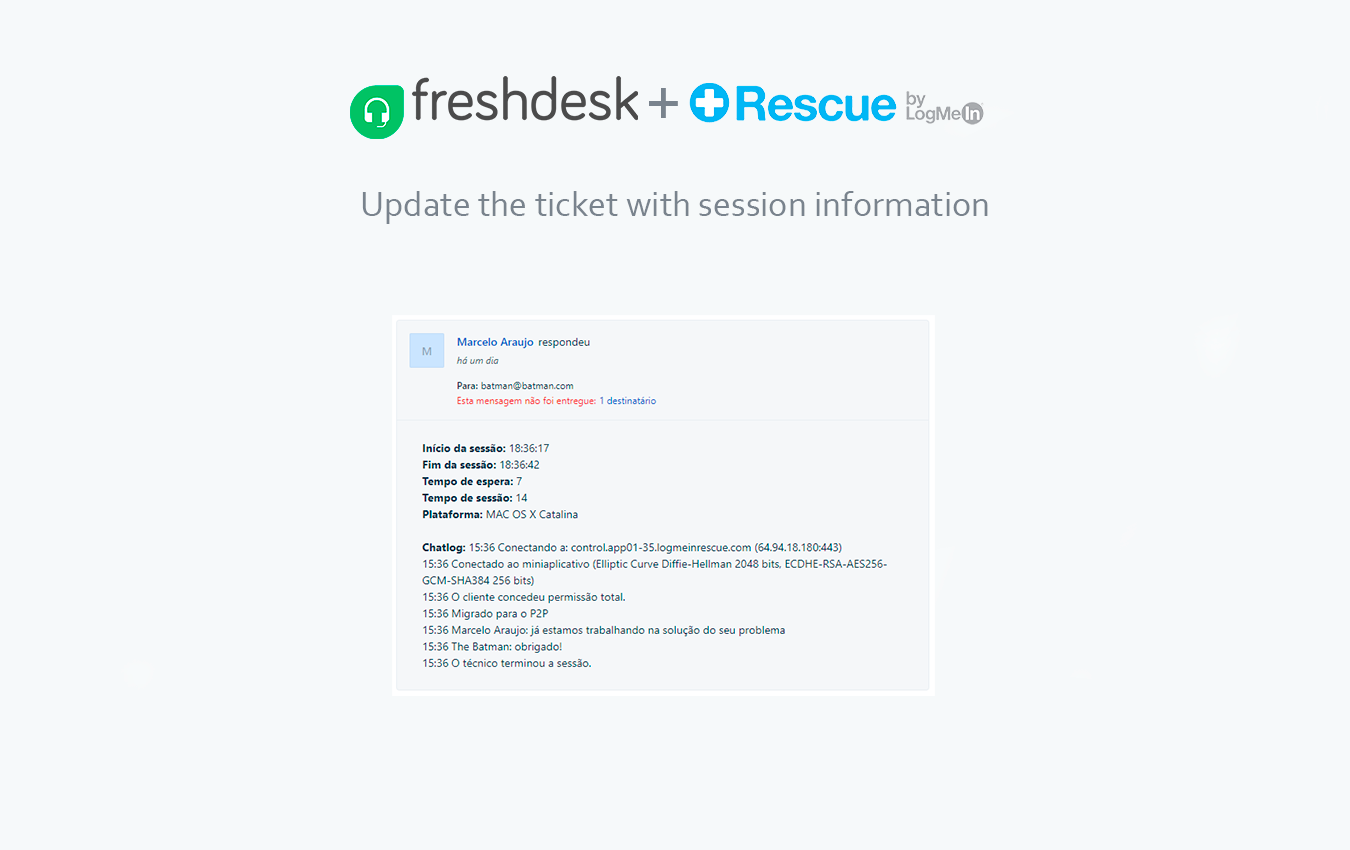The integration between Freshdesk and Rescue allows you to create tickets or update them using Rescue session's logs.
Also, it is possible to create a PIN Code directly in the Freshdesk ticket's page to start a new session.
1. To integrate LogMeIn Rescue with Freshdesk, go to Admin > Apps > Get More Apps > Loupen LogMeIn Rescue.
2. Enter your Freshdesk Domain name and API key.
3. Enter your Rescue's SSO password. To get your SSO password:
a. Go to LogMeIn Rescue and click Administration center.
b. Next, go to Global Settings.
c. Set your SSO password in Single Sign-On and in ‘Enter new SSO password.
4. Enter your Rescue's Company ID. To get your Company ID:
a. Go to LogMeIn Rescue and click Administration Center https://secure.logmeinrescue.com/BR/AdminCenter/Console
b. Next, go to Global Settings.
c. Your Company ID is available in Single Sign-On in the ASP .Net C# server side example section.
5. Enter your Rescue's custom field that represents the user's email.
6. Click Install.
7. In your Freshdesk account, go to Admin > Apps.
8. Click the settings icon next to Loupen LogMeIn Rescue app.
9. Click the Settings tab.
10. Copy the listed URL that starts with https://hooks.freshworks.com/.........
11. Set Rescue to export session data to Freshdesk. Here’s how:
a. Go to LogMeIn Rescue and click Administration Center.
b. Select a Technician Group and go to Settings > Exporting Session Data.
c. Enter the URL copied in step 10 in Post session details to URL when session is ended by a technician:
d. In Post session details: select the as XML data radio button.
12. The LogMeIn Rescue widget appears in the ticket sidebar on the Ticket Details page.
13. Click New Remote Session to generate a new PIN code.
14. Remote session instructions will be copied to the ticket Reply widget.
15. To send session instructions to the customer, click Send.
16. Open your Desktop LogMeIn Rescue console.
17. When the session status turns to “Waiting” in the LogMeIn Rescue’s desktop console, double-click the session to connect to the waiting customer. The session turns to Active now.
18. When the technician ends the support session, a new reply will be added to a ticket.
Data Management and Storage
Does your app use AI or GenAI features?
NA
Does your app use "Freshworks AI powered features or Freddy AI" and comply with Freshworks AI powered features and Freddy AI terms?
NA
Does your app collect / process any End-User data?
NA
Does your app store any End-User data?
NA
Does your app share End-User Data with any third party entities?
NA
NA
Can the End-User data be exported?
NA
Can End-User data be accessed through your app logs?
NA
Is the End-User data encrypted at rest?
NA
Is the End-User data encrypted in transit?
NA
Does your app adhere to the OWASP (Open Web Application Security Project) security standard?
NA
Does your app permanently delete the customer data as soon as the customer uninstalls the app?
NA
Does your app allow customers to request a custom End-User Data retention period?
NA
For more information related to privacy and security, reach out to developer support
Log in to install this app
Enter your Freshwork's product URL to proceed
https://
1.0 (August 2020)
No release notes found